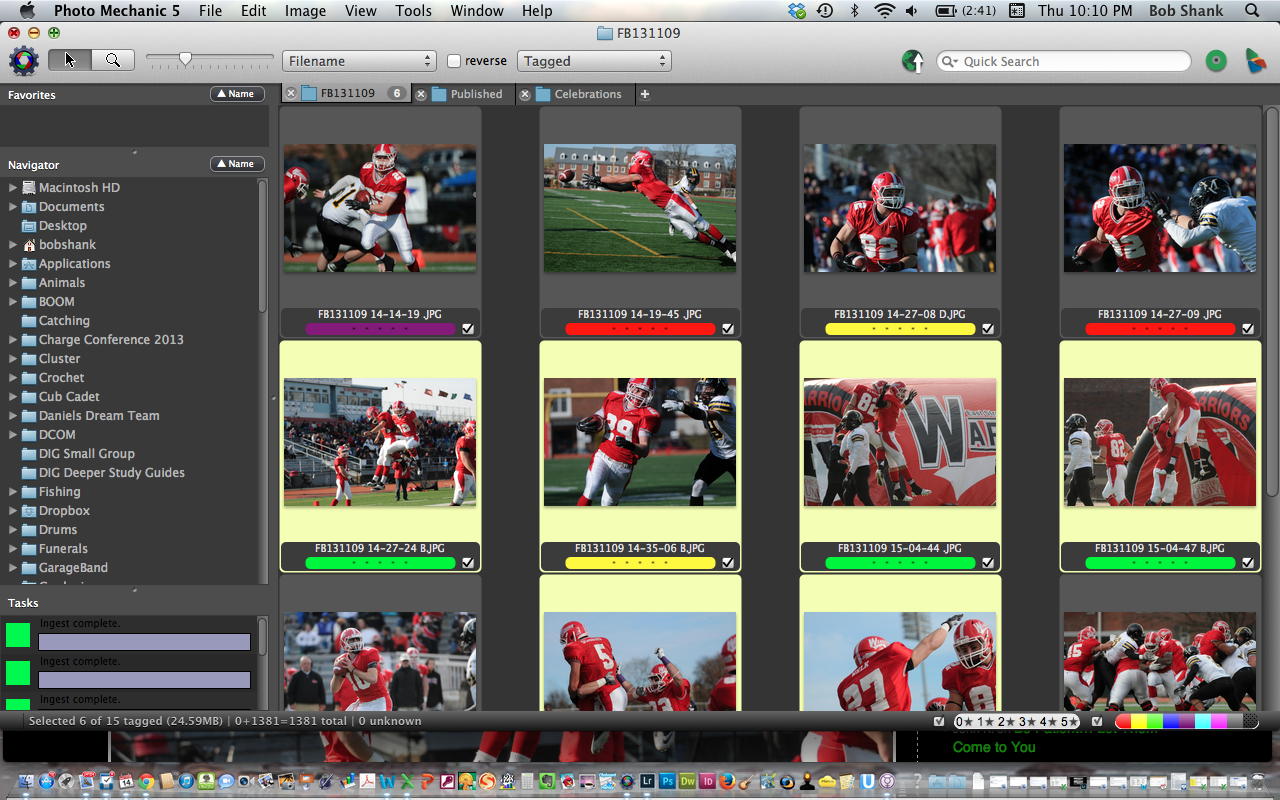The big snowstorm hit the northeast this Tuesday and I was able to spend some valuable time at my desktop computer. This is something I haven’t done in a while. You see, I use my laptop for much of my work at sporting events. I have the routine down pat. I can quickly go through over a thousand photos, find the best ones to send to my editor, and then get them off to him. I use a color label scheme in Photo Mechanic and it works very well for me.
The problem is two months later when my editor wants a photo of a specific player. It doesn’t matter which game, just a usable image of this player. Well, there is no time to poke around through all my images to find that small selection of photos of this player to send to my editor. Panic can set in pretty quickly and no one wants to make an editor wait. Thankfully, captions and keywords are the answer!
Do you faithfully enter keywords and captions into your images? I confess that this is boring but very important work. Down the road it will pay off beautifully. Here is another scenario. I sell wildlife postcards at the Elk Country Visitor Center. So I decide to find some new photos that I haven’t yet used to make new postcards. Thankfully, I created a keyword combination: “Potential Postcard.” Now all I have to do is go to my Smart Collection in Lightroom, which contains all these potential postcards, pick the ones I like, and send them out to be printed. Previously, I did not use these keywords and locating new postcards was a pain. Now I can do it quickly and efficiently.
Inputting keywords and captions is boring work. I admit it. In fact, I avoided it way too frequently. I remember something my dad used to say when he retired: “Why do today what you can put off ’til tomorrow?” Well, that might work in retirement, but not for keywording and captioning. Do it soon or pay dearly later.
I recently read John Shaw’s e-Book, “Organizing and Locating Your Images Using Adobe Lightroom” where he describes using a hierarchical keyword scheme. It works like this. Suppose I want to add a keyword word for the location of an image. It was shot in a specific school during a basketball game, which is in a town and a state, too. I could enter the appropriate state, town, school, and gymnasium names individually or I could use a hierarchical scheme like this: LOCATION: State > Town > School > Gymnasium. Then, after setting up the hierarchical system, I could simply add the specific Gymnasium keyword to the image and automatically the School, Town, and State are added as well. Beautiful! It’s simple, once set up, and very quick!
I am all about speed. I have to be in order to meet deadlines, which sometimes happen even during a game in progress! But boring work done soon after a game can repay itself over and over. I do not like boring or repetitive work, but with my sports and wildlife photography I know the critical importance of this so called boring work. I am learning to be more efficient, but I am also learning the importance of keywording and captioning. Are you? By the way, these images are ones I found when setting up my hierarchical keyword scheme. I forgot I even had some of these photographs so I thought I would give them a little exposure.